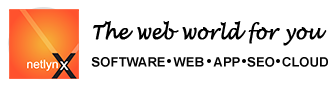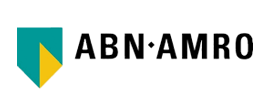Microsoft Frontpage
Worldindia.com Microsoft Frontpage F.A.Q
While we do support the FrontPage extensions on our site, we regret we are unable to offer assistance for questions related to the operation of the FrontPage program itself.
If your question is related to our hosting service, an example of this would be if the FrontPage extensions in your account became corrupted, please do contact us if the question is not answered in this page, otherwise please consider visiting the following sites and/or contacting the Microsoft Technical Support at the numbers listed in your FrontPage manual.
If you did not request FrontPage Server Extensions when your account was setup, they are not installed. Please contact worldindia Support to setup FrontPage support.
A site created with FrontPage should NOT be uploaded through FTP or some of the features will not work. Please be aware that FrontPage maintains index and configuration files on the remote site. If you add web pages to the site with plain FTP, the changes will not be recorded, and FrontPage may begin to function abnormally thereafter. It is recommended that you use only FrontPage to modify a FrontPage site.
Here is the correct way to do it:
1. Connect to the Internet
2. Start FrontPage (Explorer). The getting started window will pop up.
3. Select
4. Click
5. Type the name of your domain in the box entitled "Select a Web server or disk location", for instance your-domain.com
6. Click , select the
7. You can now start creating your site by using the example webs or by creating new pages yourself.
Note: If you follow the above process, the option is not required. The site is saved and updated automatically on the Web Server when changes are made.
If you log in to your site with plain FTP and find some directories (for example, _vti* ) and files (for example, .htaccess ) that you did not upload, do not delete them. They belong there, and you will damage the FrontPage extensions if you remove them.
1. Open your FrontPage Web as described here
2. In FrontPage, click on the Tools Menu and select
If you have a UNIX account, you can perform the same operation by:
1. Telnet to your account
2. Type: fixweb your-domain.com
If you are using a FrontPage Web, you should NOT have to use an FTP program at all. To upload files from your hard disk, open your web as described at here, then go to File, from the pull-down menu in FrontPage (Explorer). Click on the button to add files from your hard disk.
You only have to publish your FrontPage Web if you are creating the site offline using the personal web server. If you are creating/editing your site while connected to the Internet. If you are have created your Web Site offline, follow these steps to publish it on your Web Server:
1. In FrontPage (Explorer), click on the File menu and select
2. Check the
3. Check the
4.
For the
5. If you clicked
6. Click OK, and wait for FrontPage to upload the new Web Site to the Web Server.
7. Open up your browser (Netscape Navigator, Microsoft Internet Explorer, etc.) and view your new FrontPage Web Site.
All home pages must reside in the directory where the ftp takes you to in your account. It's created automatically when we generate the account. The filename usually end with .html but filenames ending with .htm are also accepted. It's advisable to use one naming convention only... it makes things easier to maintain links on your pages.
1. Open your FrontPage Web as described
2. Click on the
3. Double-click on the file you want to add the FrontPage counter to
4. Wait for the Page to load up under the FrontPage Editor
5. Click on the Insert Menu, select
6. Customize your Hit Counter Properties and click OK.
7. Note: It is normal to see the words [Hit Counter] displayed in the FrontPage Editor.
8. On the File menu click
9. Load the web page in your favorite browser (Netscape Navigator, Microsoft Internet Explorer, etc.) to display the hit counter
The counter and other "WebBots" will only start working when your Web Site is on the Web Server. You can then see them by viewing your FrontPage Web Site (eg, your-domain.com) with a browser (Netscape Navigator, Microsoft Internet Explorer, etc.)